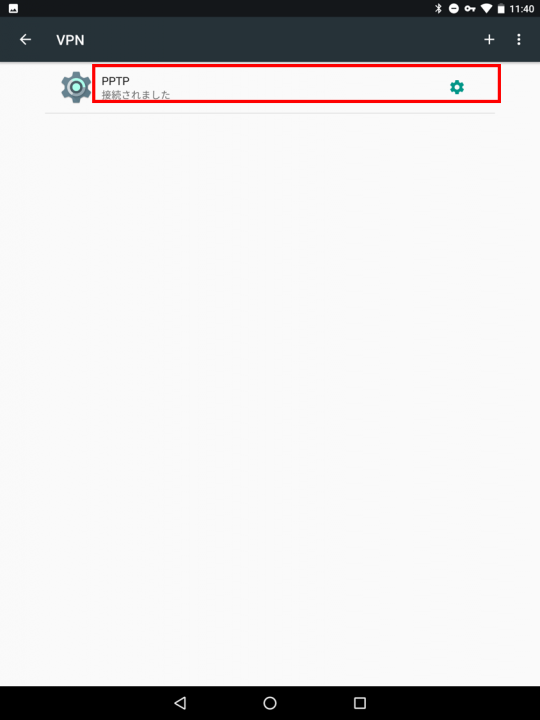PPTP接続をするには(Android端末からNSXに接続する場合)
概要
Android端末からRooster NSXにPPTP接続を行います。
※インターネットに接続しているRooster NSXのグローバルIPアドレスを事前に知っておく必要があります。
プロバイダが提供する固定IPアドレスサービスをご利用ではない場合、付与されるIPアドレスは接続の度に変わることがあります。
そのような場合には、弊社のダイナミックDNSサービス(suncomm.DDNS)をおすすめします。詳細についてはこちらをご参照ください。
※本設定例はAndroid 7.1.1の場合の例です。OSのバージョン、機種によっては手順が異なることがございます。
構成
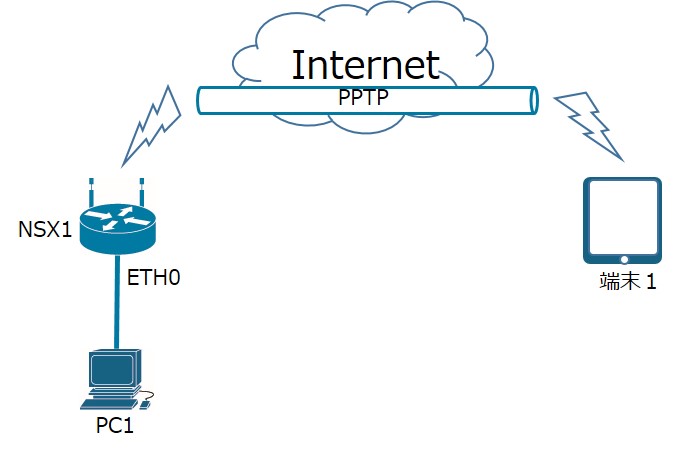
情報
Rooster NSXの情報
| ETH0 | 192.168.62.1 |
|---|
インターネット接続情報
| 接続種別 | PPP |
|---|---|
| ドメイン名 | suncomm.suncomm.net |
PPTPアカウントの情報
| ユーザー名 | user(半角英数字の任意の組み合わせ) |
|---|---|
| パスワード | password(半角英数字の任意の組み合わせ) |
PPTPサーバの情報
| サーバのIPアドレス | 192.168.0.1 |
|---|---|
| クライアントに割り当てるIPアドレス範囲 | 192.168.0.20 ~ 192.168.0.30 |
使用するポート及び、プロトコルの情報
※PPTP接続では以下のポートとプロトコルを使用します。お客様の環境に合わせて適切にファイアウォールを設定していただく必要がございます。
| 制御用コネクションポート | TCP/1723 |
|---|---|
| PPTPトンネル | gre(プロトコル番号:47) |
前提条件
- Rooster NSXがインターネットに接続されていること
- suncomm.ddnsを使用していること
ダイナミックDNSの設定方法については「DynamicDNS機能を利用する (suncomm.DDNS)」をご参照ください。
設定手順
Rooster NSXの設定
- PC1からRooster NSXに接続します。
接続方法については、「WebUI設定の使い方(入り方)」をご参照ください。 - PPTPサーバの設定を行います。
ネットワーク->PPTPサーバ設定ページを開きます。
PPTPサーバ欄の一般設定タブで以下のように設定を行います。PPTPサーバを有効にする チェックを入れる 認証プロトコル MSCHAP-V2にチェックを入れる 割り当て開始IP 192.168.0.20 割り当て個数[個] 1 ※割り当て個数はRooster NSXに接続するPPTPクライアントの数以上にしてください。
設定後、「詳細設定」タブを開きます。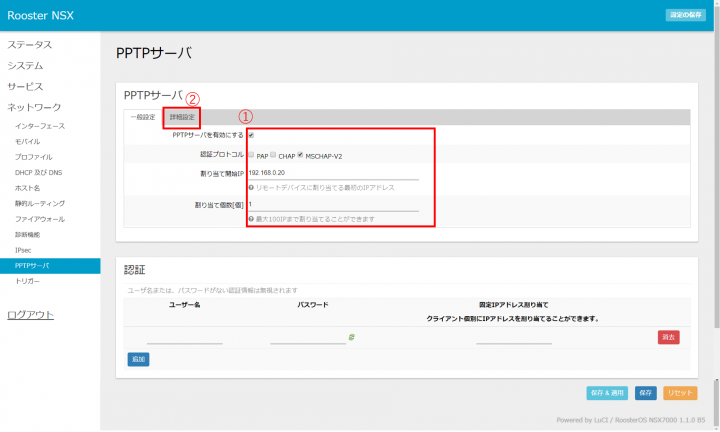
「詳細設定」タブで以下のように設定を行います。
サーバーのIP 192.168.0.1 MPPE 全てチェックを入れる 認証欄から以下のように設定を行います。
ユーザー名 user(半角英数字の任意の組み合わせを設定してください) パスワード password(半角英数字の任意の組み合わせを設定してください) 固定IPアドレス割り当て 空欄 設定後、「保存」を実行します。
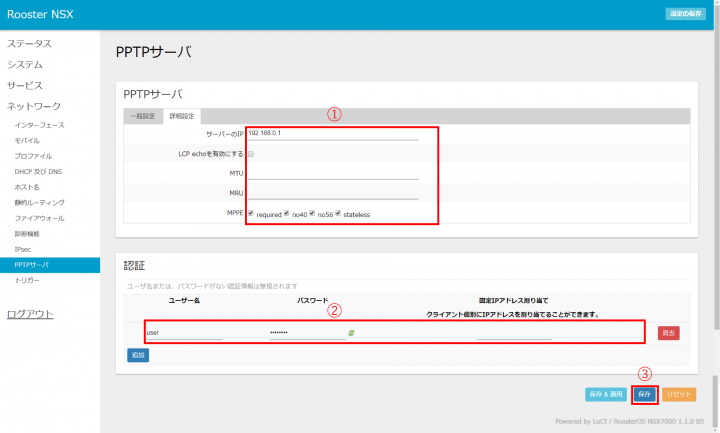
- PPTPインターフェースの設定を行います。
ネットワーク->インターフェース設定ページを開きます。
「インターフェースの新規作成」を実行します。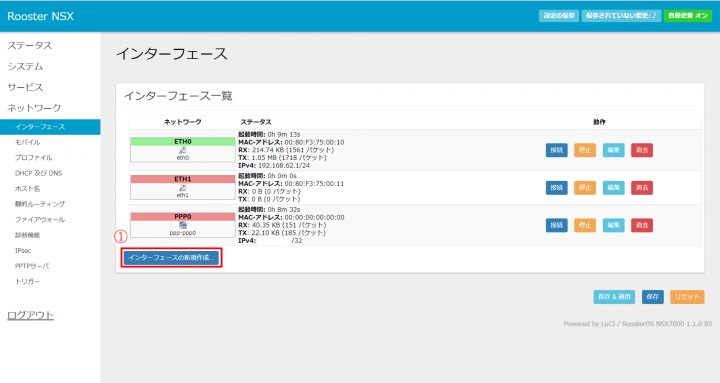
インターフェースの作成ページで以下のように設定を行います。
新しいインターフェースの名前 PPTP1 新しいインターフェースのプロトコル Unmanaged インターフェースの指定 新しいインターフェースにチェックを入れppp1と入力 設定後、「送信」を実行します。
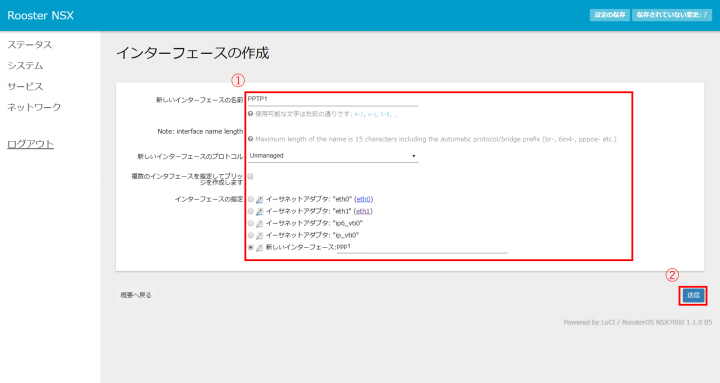
※PPTP接続時にはpppインターフェースを使用します。
新しいインターフェイス名は、必ず「ppp」から始まる名前( ppp1)で設定します。 インターフェイスはPPTPの接続の数だけ、ppp1, ppp2,ppp3,ppp4といった形で設定してください。
(インターフェース一覧にppp0インターフェースが存在しない場合ppp0から使用されます)
インターフェースの追加はお客様の環境に合わせて適切に行っていただく必要がございますのでご注意ください。ファイアウォール設定タブを開きます。
「設定しない-又は-作成:」を選択し、ゾーン名に「PPTP」と入力します。
入力後、「保存」を実行します。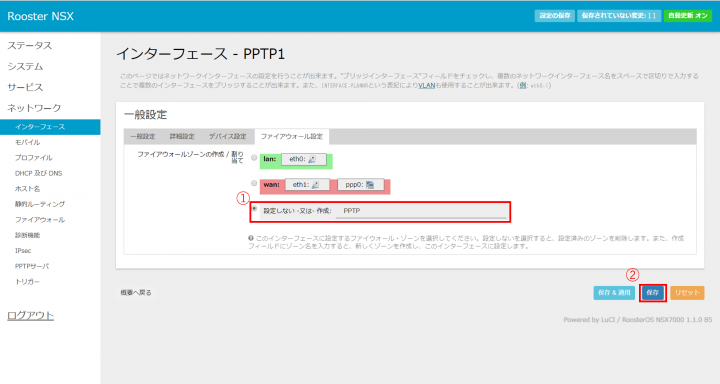
- ファイアウォールの設定を行います。
ネットワーク->ファイアウォール->設定ページを開きます。
ゾーンPPTPについて「編集」を実行します。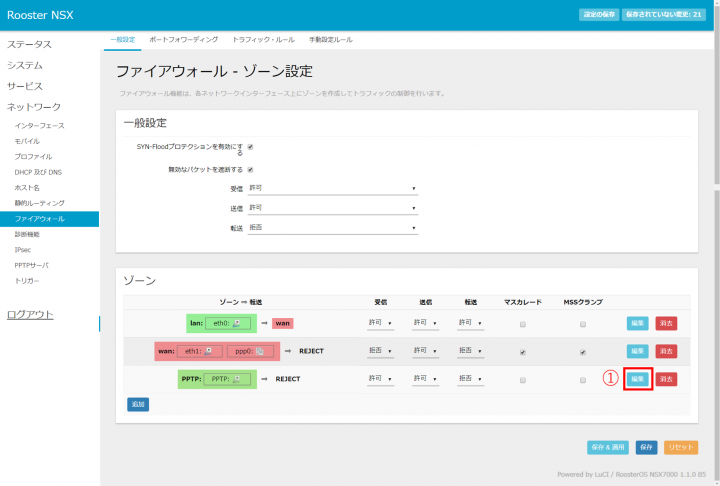
ゾーン”PPTP”設定画面で以下のように設定を行います。
転送 許可 内部ゾーン転送設定画面で以下のように設定を行います。
宛先ゾーンへの転送を許可する lanにチェック 送信元ゾーンからの転送を許可する lanにチェック 設定後、「保存」を実行します。
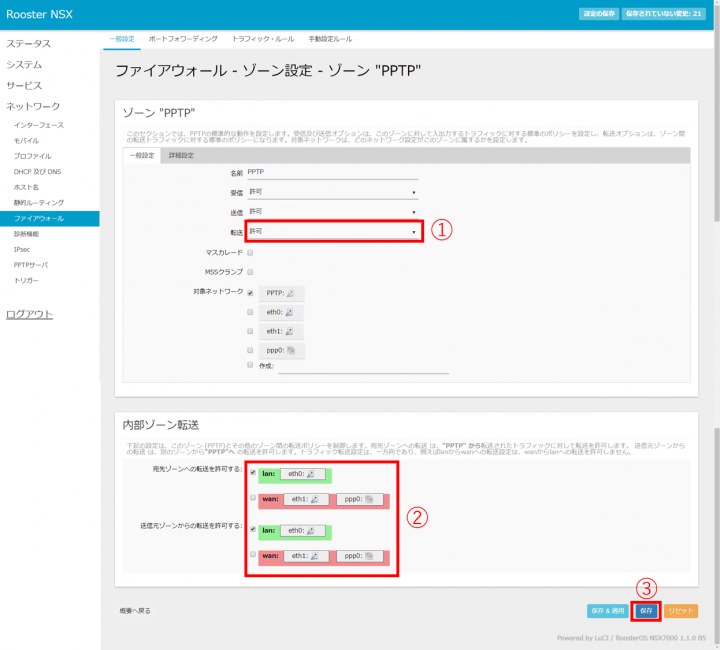
ネットワーク->ファイアウォール->トラフィックルール設定ページを開きます。
ポートの開放欄で以下のように設定を行います。名前 Allow-PPTP-Control プロトコル TCP 外部ポート 1723 設定後、「追加」を実行します。
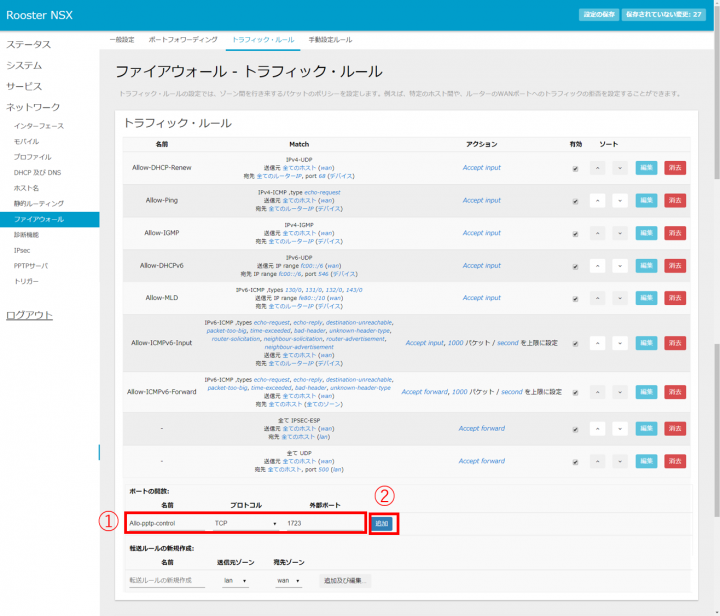
ポートの開放設定欄で以下のように設定を行います。
名前 Allow-gre-protocol プロトコル その他のプロトコル 設定後、「追加」を実行します。
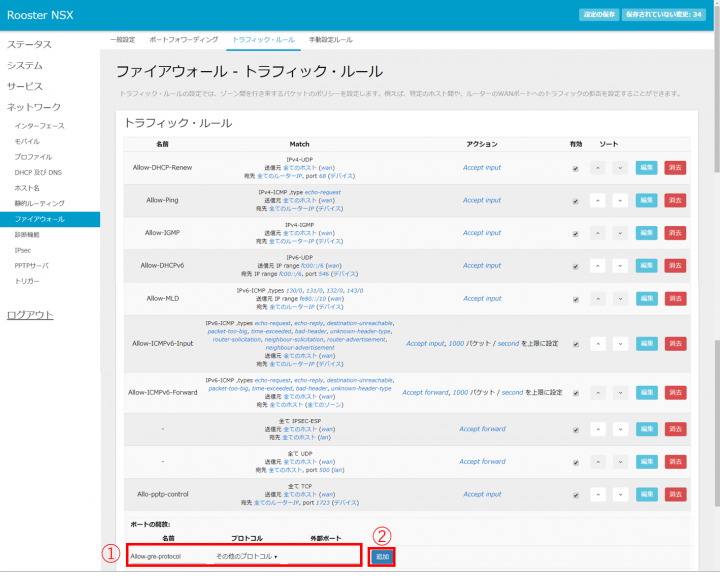
詳細設定ページで以下のように設定を行います。
プロトコル 「手動設定」を選択しgreと入力 設定後、「保存」を実行します。
「保存」実行後、「保存されていない変更:」を実行します。
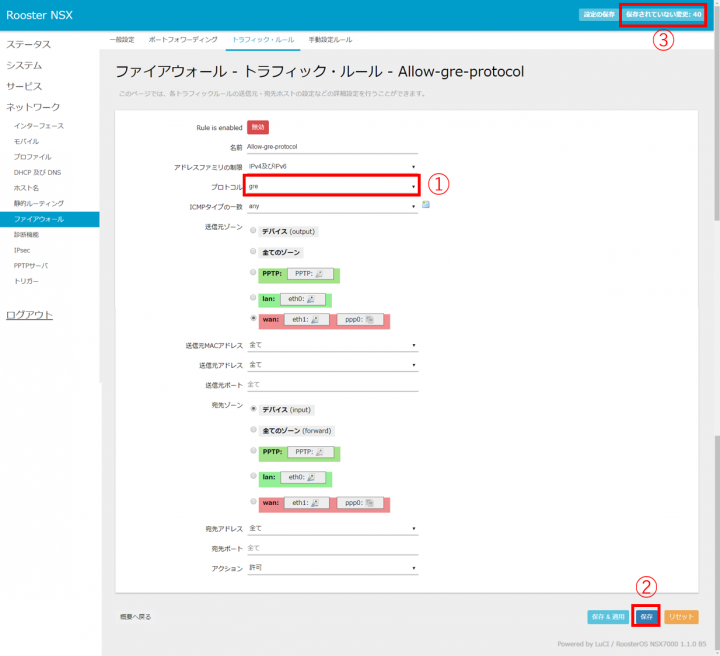
「保存&適用」を実行します。
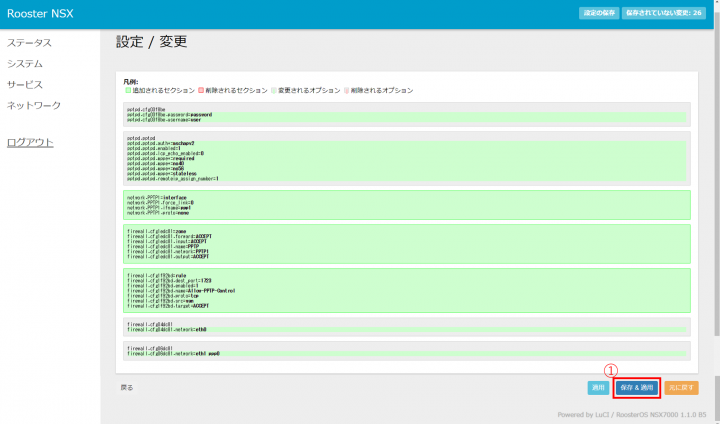
- 設定を保存します。
再起動後も設定を保持するため、「設定の保存」を実行します。
詳細については、「設定を保存する」をご参照ください。
Androidの設定
- 端末1のPPTP接続設定を行います。
設定画面を開きます。
「無線とネットワーク」欄の「・・・もっと見る」をタップします。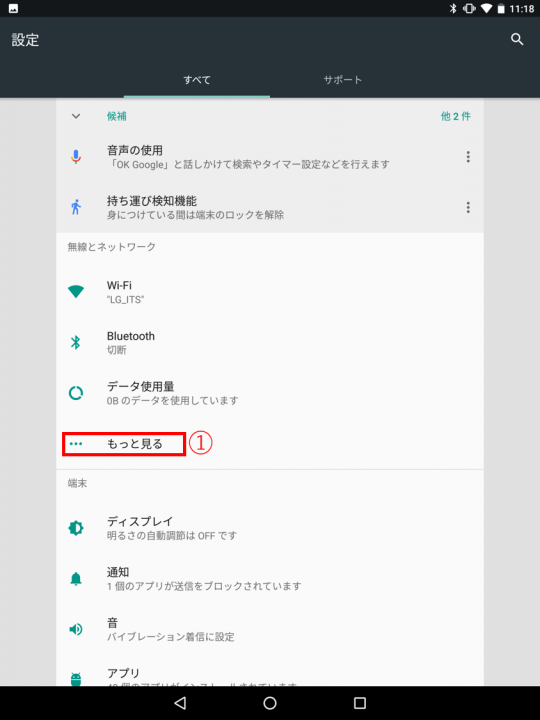
「VPN」をタップします。
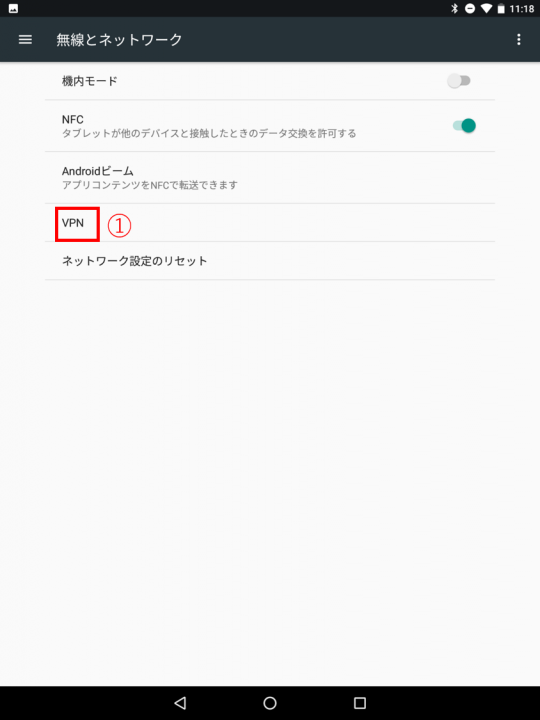
画面右上の「+」マークをタップします。
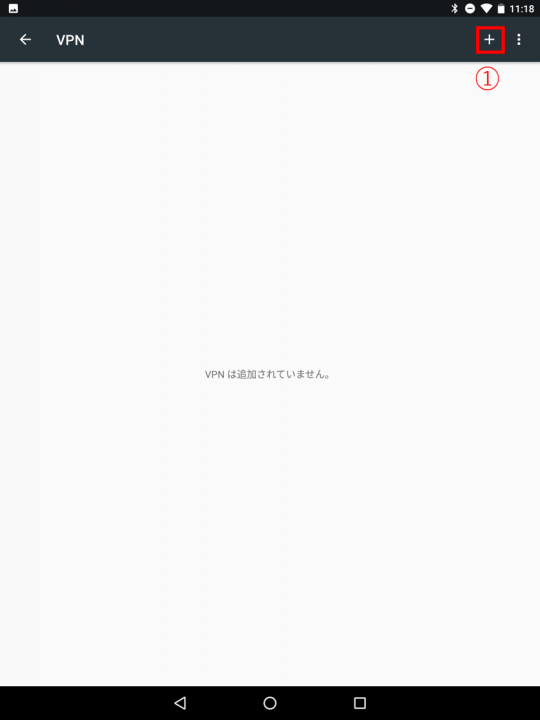
「VPNプロファイルの編集」画面で以下のように設定を行います。
名前 PPTP タイプ PPTP サーバーアドレス suncomm.suncomm.net PPP暗号化(MPPE) チェックを入れる ユーザー名 user(半角英数字の任意の組み合わせ) パスワード password(半角英数字の任意の組み合わせ) 設定後、「保存」をタップします。
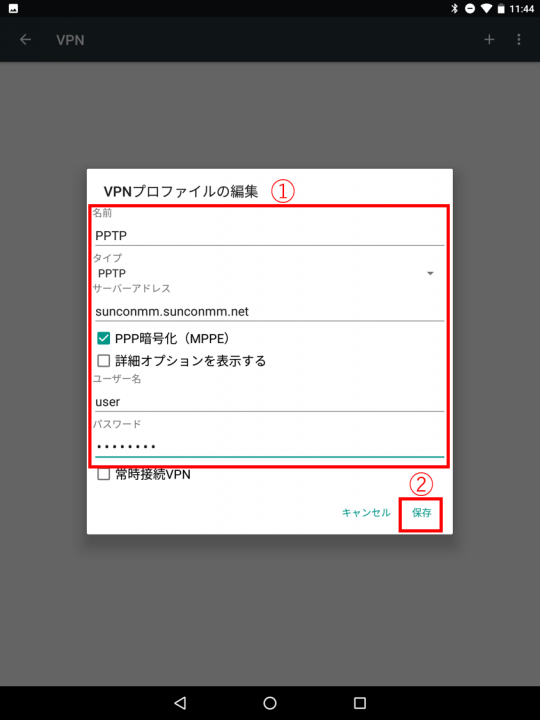
- 端末1からRooster NSXにPPTP接続を行います。
「VPN」設定ページから、追加したPPTP設定をタップします。
「接続」をタップします。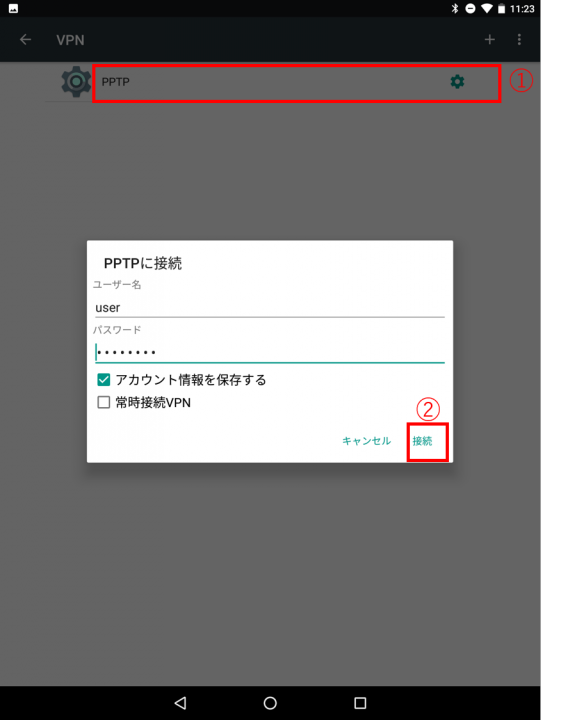
接続が完了すると以下のような表示がされます。
※「接続済み」と表示されていない又は、エラーメッセージが表示される場合、一度設定の見直しを行ってください。