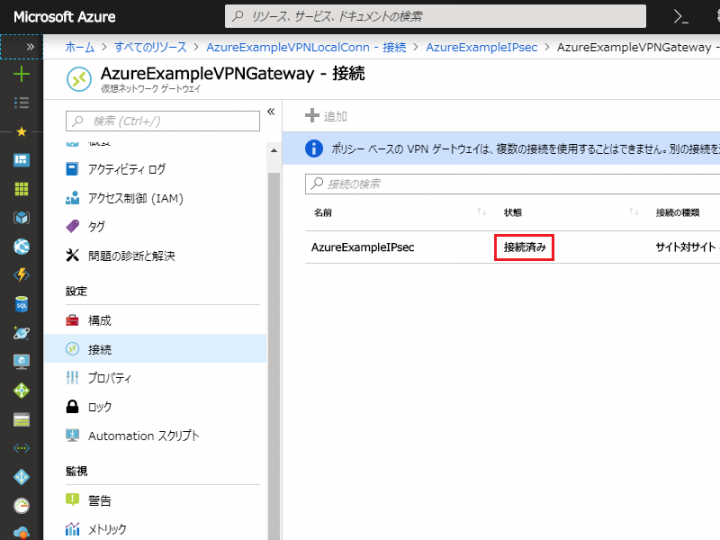Microsoft AzureとRoosterNSXでIPsec接続
概要
Microsoft AzureとRooster NSXでIPsec接続を行います。
構成
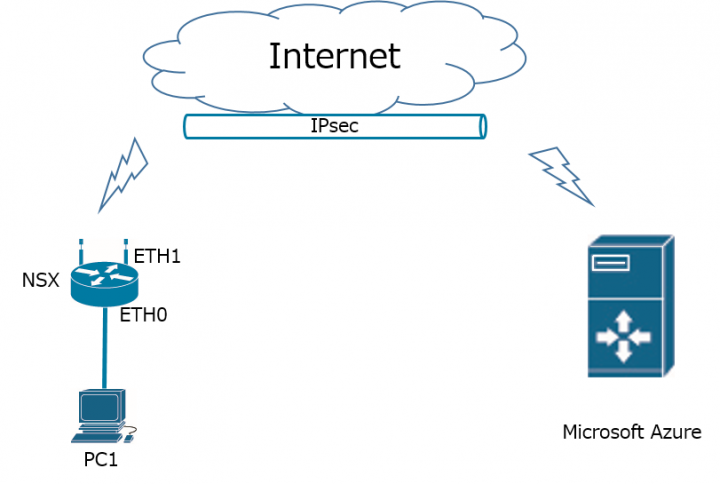
前提条件
- Rooster NSXがインターネットに接続されていること
- 固定グローバルIPアドレスを利用していること
- インターネットの接続は下記の方法を参照し設定を行ってください。
1.NTTドコモ回線を使用してインターネットに接続する
2.KDDI回線を使用してインターネットに接続する
3.ローミング機能を使用してインターネットに接続する
4.PPPoE回線を使用してインターネットに接続する
情報
設定例では以下のデータを使用して設定を行います。
- 「仮想ネットワーク」設定の入力データ
| 名前 | AzureExample |
|---|---|
| アドレス空間 | 10.1.0.0/16 |
| リソース グループ | AzureExampleRG |
| サブネットの名前 | AzureExampleSubnet |
| サブネットのアドレス範囲 | 10.1.0.0/24 |
- 「仮想ネットワーク ゲートウェイ」設定の入力データ
| 名前 | AzureExampleVPNGateway |
|---|---|
| ゲートウェイの種類 | VPN |
| VPNの種類 | ポリシーベース |
| SKU | Basic |
| 仮想ネットワーク | AzureExample (作成した仮想ネットワークを選択) |
| パブリックIPアドレス | 新規作成を選択 |
| パブリックIPアドレス設定の名前 | AzureExamplePublicIP |
- 「ローカルネットワーク ゲートウェイ」設定の入力データ
| 名前 | AzureExampleVPNLocalConn |
|---|---|
| IPアドレス | 203.0.113.1 (RoosterNSXの固定グローバルIPアドレス) |
| アドレス空間 | 192.168.62.0/24 (RoosterNSXのサブネットワーク) |
| リソースグループ | AzureExampleRG |
- VPN設定の入力データ
(仮想ネットワーク ゲートウェイ設定の「接続の追加」ページ)
| 名前 | AzureExampleIPsec |
|---|---|
| 接続の種類 | サイト対サイト(IPsec) |
| 仮想ネットワーク ゲートウェイ | AzureExampleVPNGateway (作成した仮想ネットワーク ゲートウェイを選択) |
| ローカルネットワーク ゲートウェイ | AzureExampleVPNLocalConn (作成したローカル ネットワーク ゲートウェイを選択) |
| 共有キー | secret (RoosterNSXのIPsec設定の事前共有鍵) |
| リソース グループ | AzureExampleRG (作成したリソース グループを選択) |
- RoosterNSXのIPsec設定の入力データ
| 名前 | NSXipsec |
|---|---|
| モード設定 | メインモード |
| ハッシュアルゴリズム | sha1 |
| 暗号化アルゴリズム | aes256 |
| PFSグループ | modp1024 |
| PFSを有効にする | 無効 (チェックを外す) |
| 事前共有鍵 | secret |
| 相手側接続IPアドレス | 203.0.113.2 (Azureの「仮想ネットワーク ゲートウェイ」で作成した パブリックIPアドレス) |
| 相手側ローカルネットワーク | 10.1.0.0/16 |
| 相手側識別子 | 203.0.113.2 |
| 自装置側接続IPアドレス | 203.0.113.1 |
| 自装置側ローカルネットワーク | 192.168.62.0/24 |
| 自装置側識別子 | 203.0.113.1 |
Microsoft Azureの設定手順
- 「仮想ネットワーク」の作成を行います。
①「+リソースの作成」を選択します。
②「ネットワーキング」を選択します。
③「仮想ネットワーク」を選択し、仮想ネットワークの設定を行います。
※表示されない場合はAzure Marketplaceの検索で、「仮想ネットワーク」を検索してください。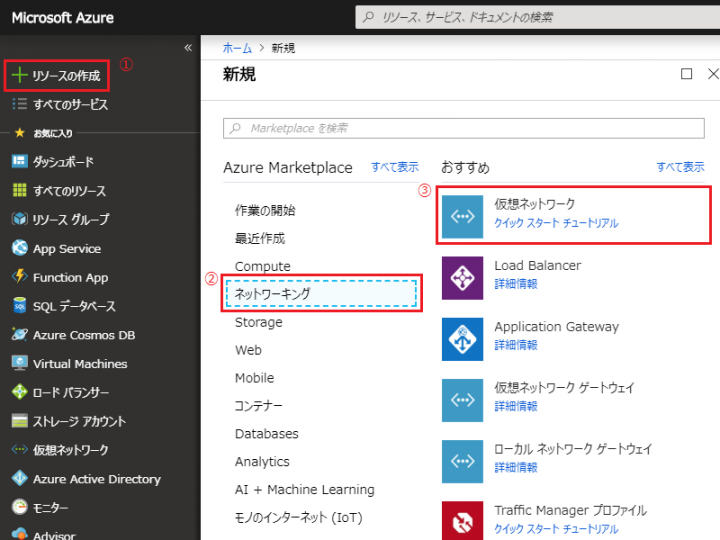
- 「仮想ネットワーク」の設定を行います。
下記設定を入力後、「作成」を実行すると「仮想ネットワーク」が作成されます。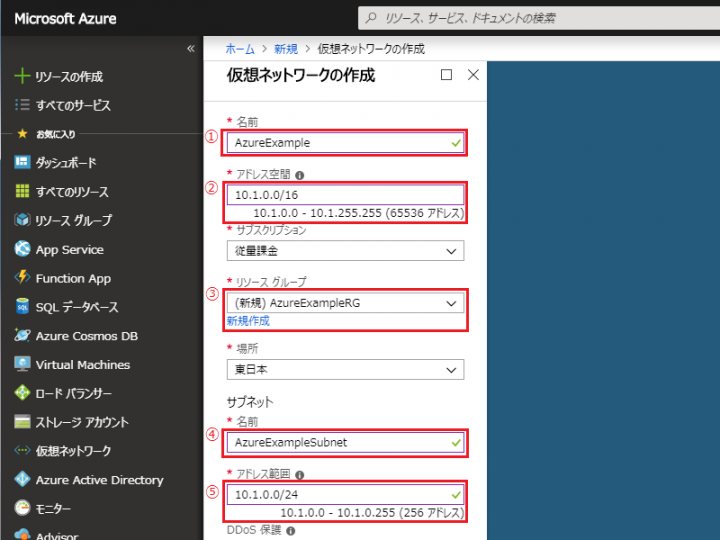
- 「仮想ネットワーク」の設定を行います。
①「すべてのリソース」を選択します。
②「AzureExample」を選択します。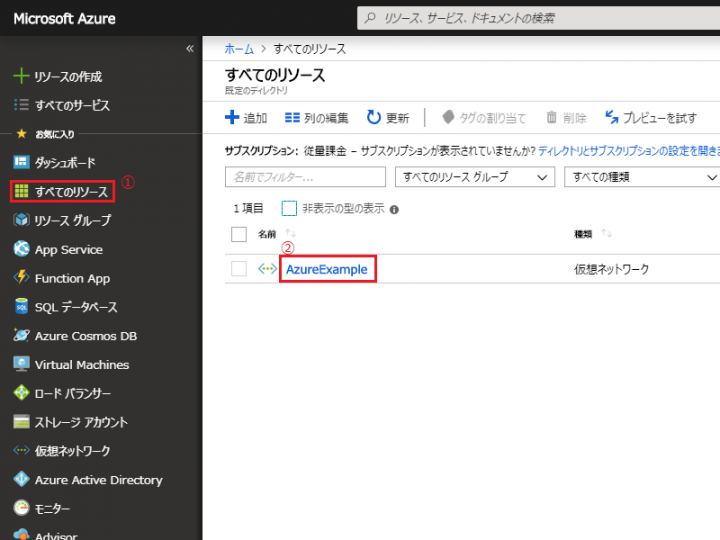
- 「サブネット」から「+ゲートウェイ サブネット」を選択して追加します。
①サブネットを選択します。
②「ゲートウェイ サブネット」の追加を選択します。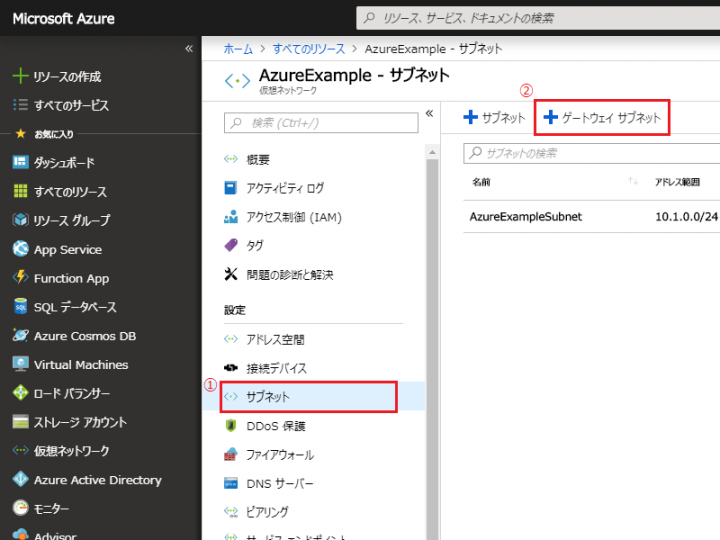
- 「ゲートウェイ サブネット」の設定を行います。
①設定画面が開かれたら「OK」を選択し、「ゲートウェイ サブネット」を追加します。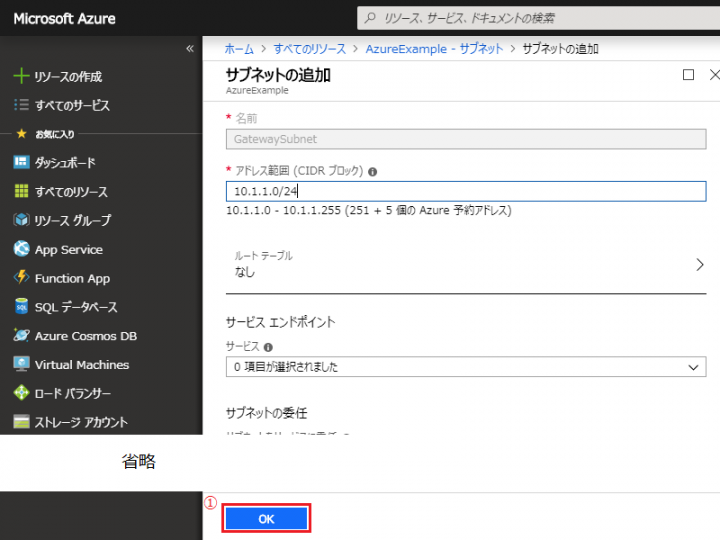
- 「仮想ネットワーク ゲートウェイ」を作成します。
①「+リソースの作成」を選択します。
②「ネットワーキング」を選択します。
③「仮想ネットワーク ゲートウェイ」を選択します。
※表示されない場合はAzure Marketplaceの検索で、「仮想ネットワーク」を検索してください。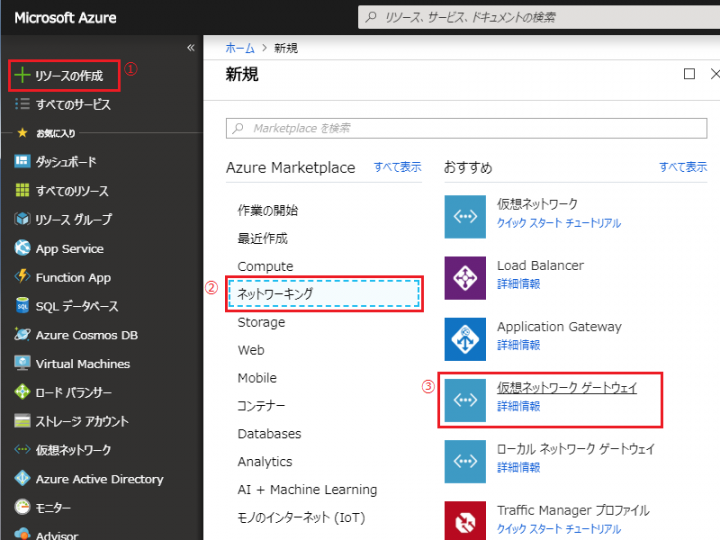
- 「仮想ネットワーク ゲートウェイ」の設定を行います。
下記のように設定を入力後、「作成」を実行すると「仮想ネットワーク ゲートウェイ」が作成されます。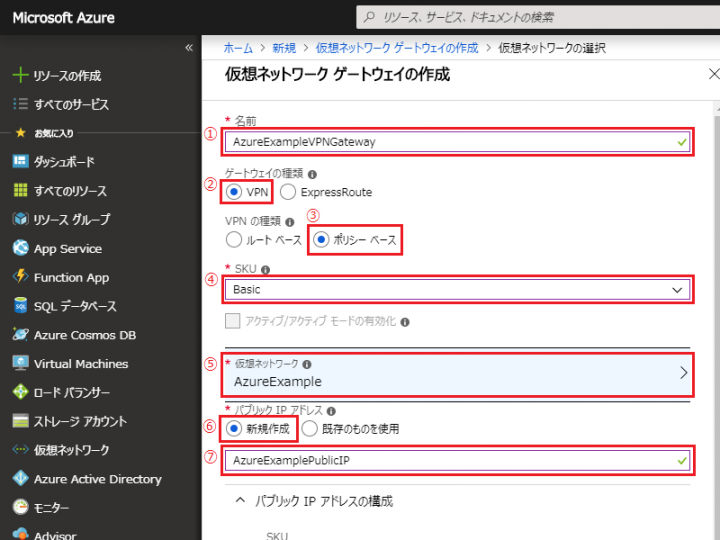
- 「ローカルネットワーク ゲートウェイ」を作成します。
①「+リソースの作成」を選択します。
②「ネットワーキング」を選択します。
③「ローカルネットワーク ゲートウェイ」を選択します。
※表示されない場合はAzure Marketplaceの検索で、「ローカルネットワーク」を検索してください。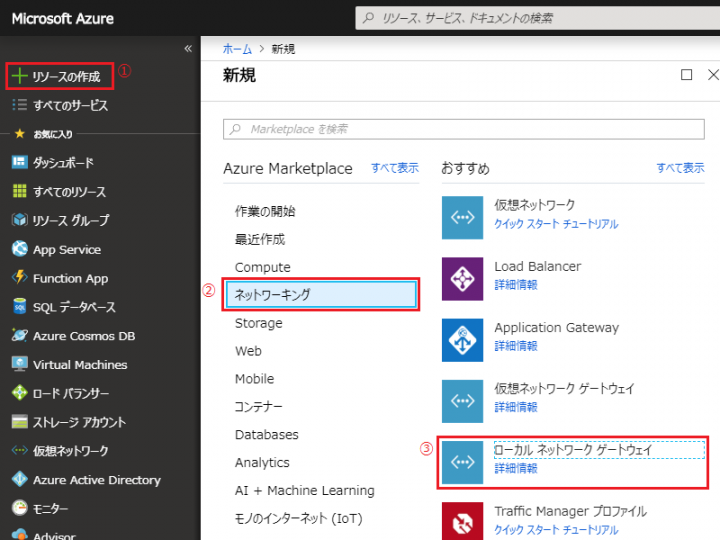
- 「ローカルネットワーク ゲートウェイ」の設定を行います。
下記のように設定を入力後、「作成」を実行すると「ローカルネットワーク ゲートウェイ」が作成されます。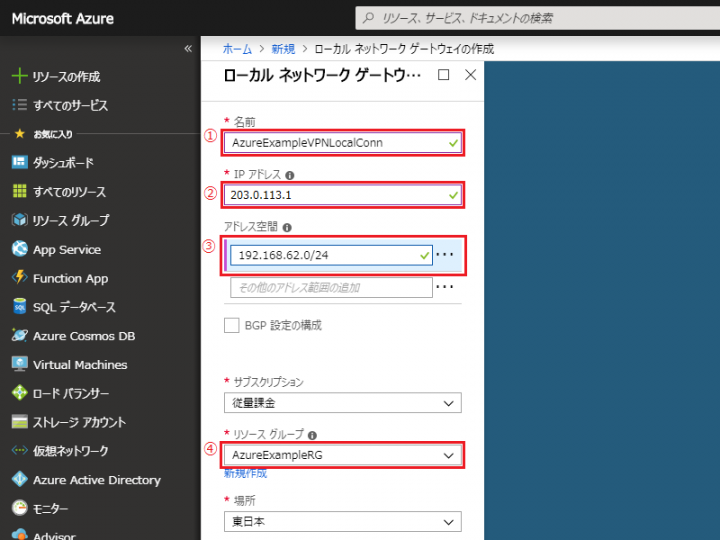
- 「仮想ネットワーク ゲートウェイ」にIPsec設定を行います。
①「すべてのリソース」を選択します。
②「AzureExampleVPNGateway」を選択します。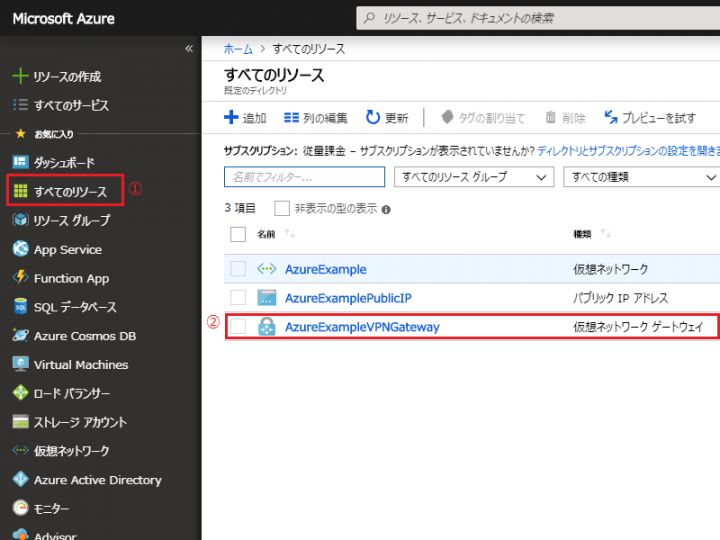
- IPsec設定ページへ移動します。
①「接続」を選択します。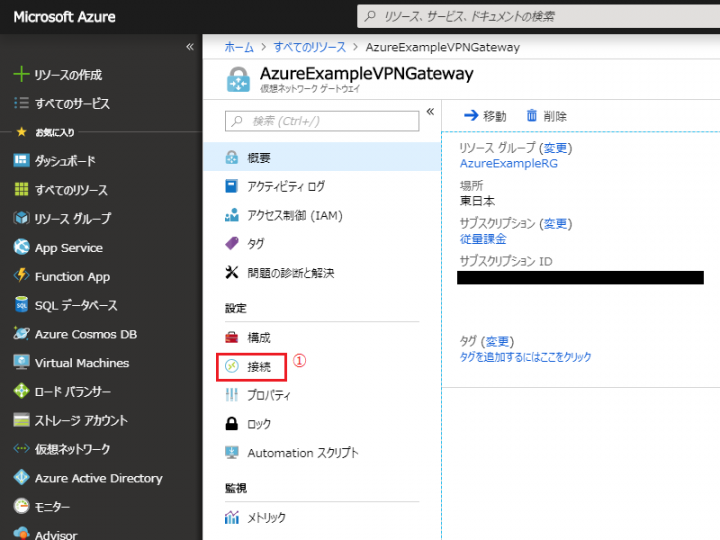
- IPsec設定の追加を行います。
①「+追加」を選択します。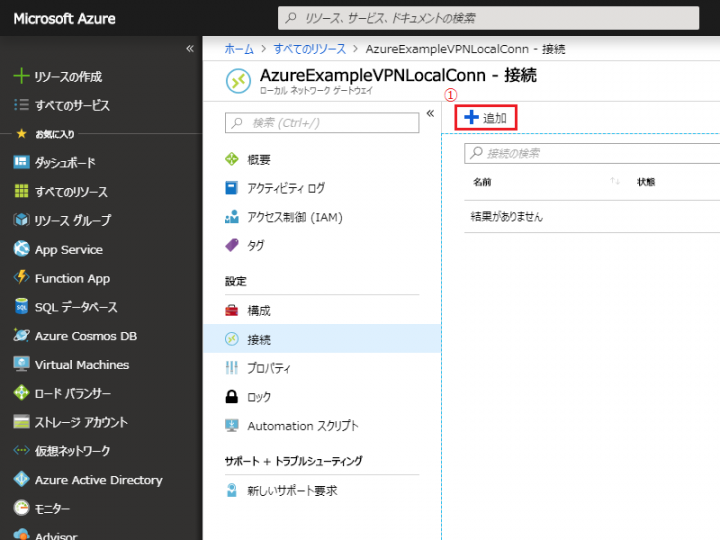
- 下記のように設定を入力後、「OK」を選択します。
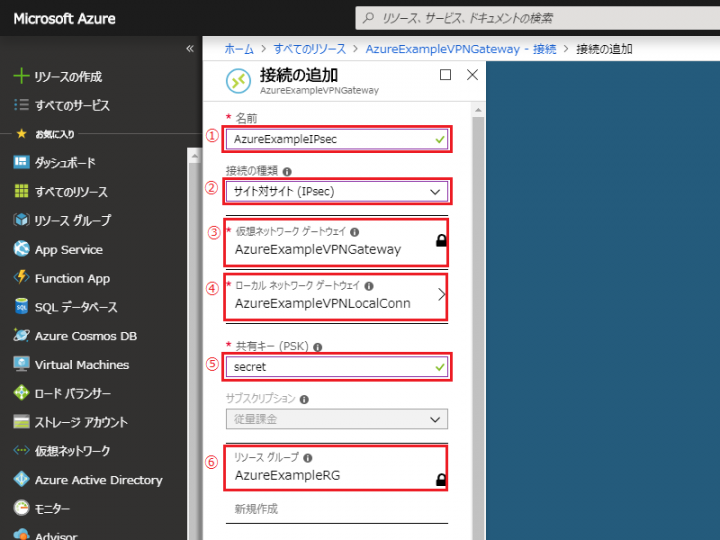
Rooster NSXの設定手順
-
- PC1からRooster NSXに接続します。
接続方法については、「WebUI設定の使い方(入り方)」をご参照ください。 - Azureに接続する為のIPsec設定を行います。
「IPsecで拠点間接続するには」を参照し設定を行ってください。
ただし、IPsecの設定は下記を参照してください。
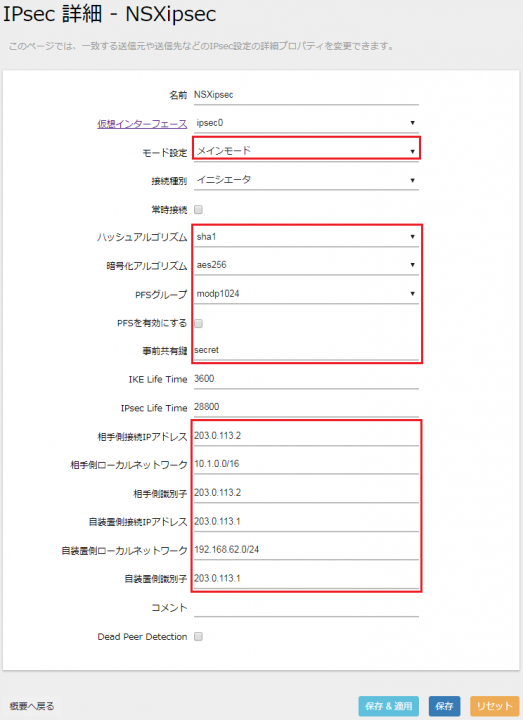
- PC1からRooster NSXに接続します。
Microsoft AzureでIPsecの接続確認
- 「仮想ネットワーク ゲートウェイ」設定を開きます。
①「すべてのリソース」を選択します。
②「AzureExampleVPNGateway」を選択します。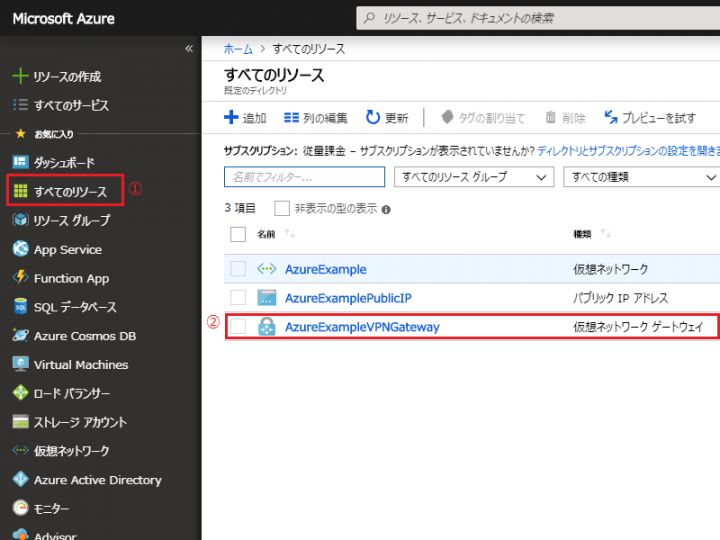
- IPsec設定ページへ移動します。
①「接続」を選択します。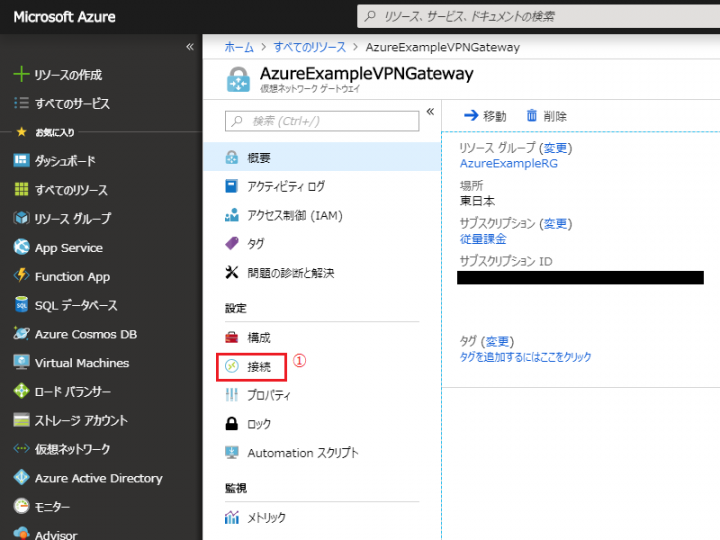
- 接続状態を確認します。
①「AzureExampleIPsec」の「状態」が「接続済み」になると接続完了です。