ブリッジ機能を利用する(ETH0とETH1をスイッチングハブのように使う)
概要
ETH0とETH1をブリッジすることで、スイッチングハブのように使うことができます。
構成
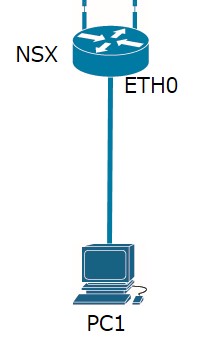
注意点
手順の最後以外で「保存&適用」ボタンをクリックしないようにして下さい。
RoosterNSX への通信が行えなくなる場合があります。
もし、そのような状態になってしまった場合には、RoosterNSXを再起動して最初からやり直して下さい。
設定手順
- PC1からRooster NSXに接続します。
接続方法については、「WebUI設定の使い方(入り方)」をご参照ください。 - ネットワーク->インターフェース設定ページを開き、インターフェース一覧からETH0の「編集」をクリックします。
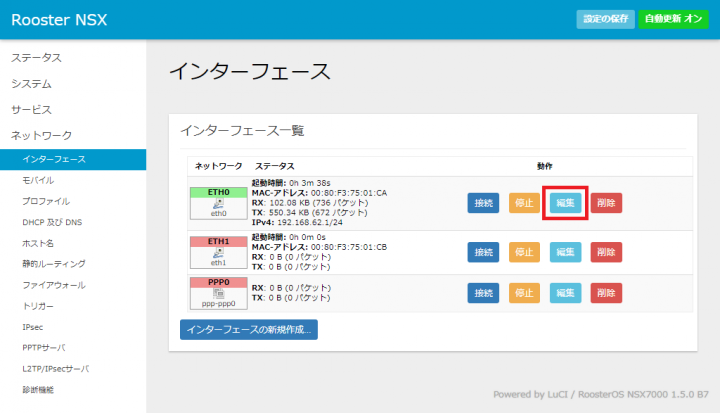
- 一般設定タブのプロトコルで「Unmanaged」を選択し、「プロトコルの切り替え」ボタンをクリックします。
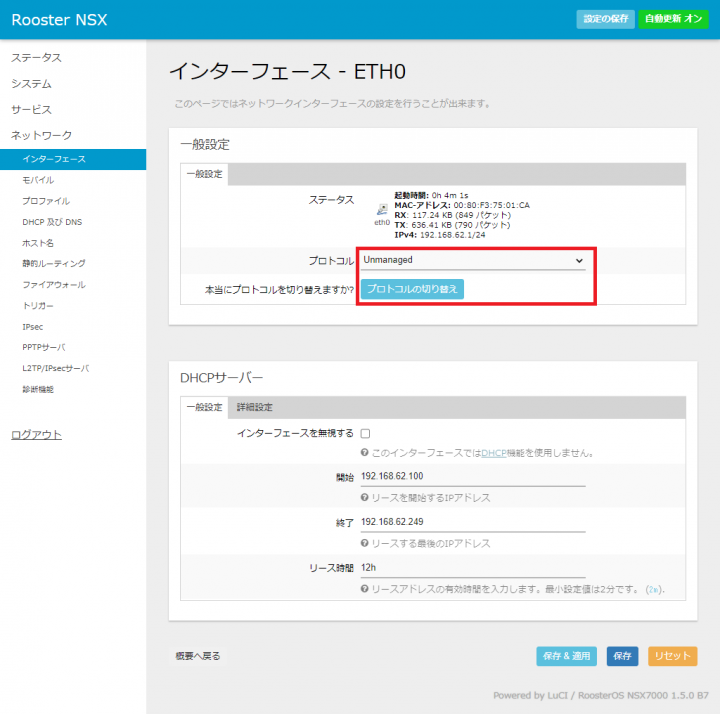
- ファイアウォール設定タブで「設定しない -又は- 作成」を選択し、何も入力せずに「保存」ボタンをクリックします。
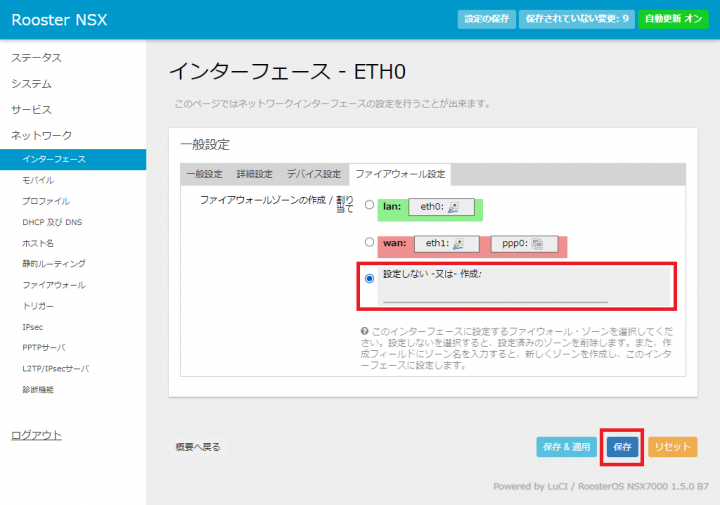
- 「概要へ戻る」ボタンをクリックしてインタフェースの一覧画面に戻り、ETH1の「編集」ボタンをクリックします。
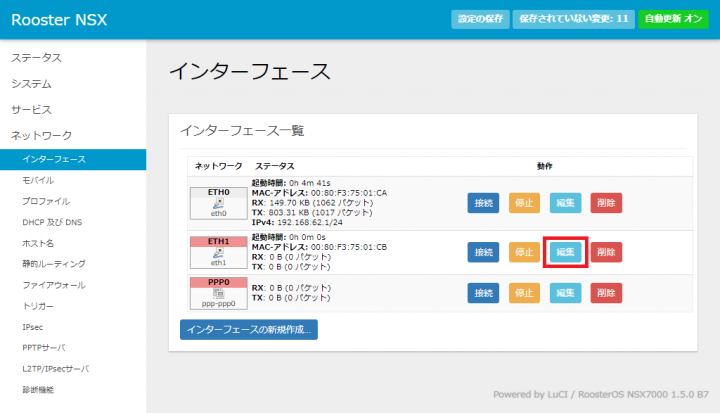
- 一般設定タブのプロトコルで「Unmanaged」を選択し、「プロトコルの切り替え」ボタンをクリックします。
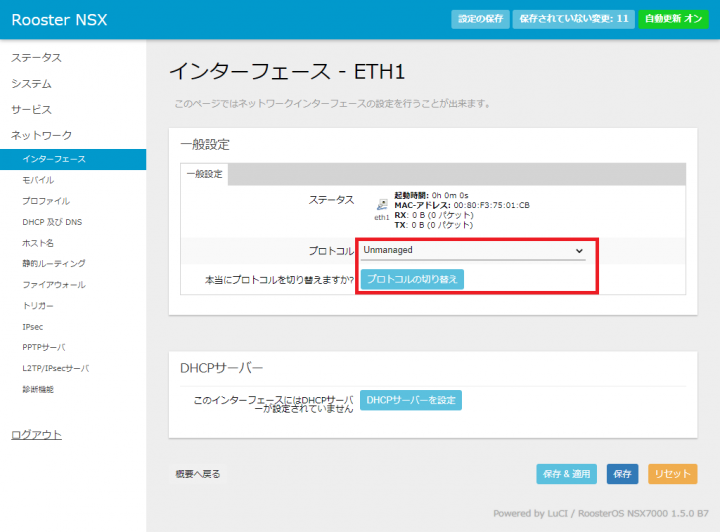
- ファイアウォール設定タブで「設定しない -又は- 作成」を選択し、何も入力せずに「保存」ボタンをクリックします。
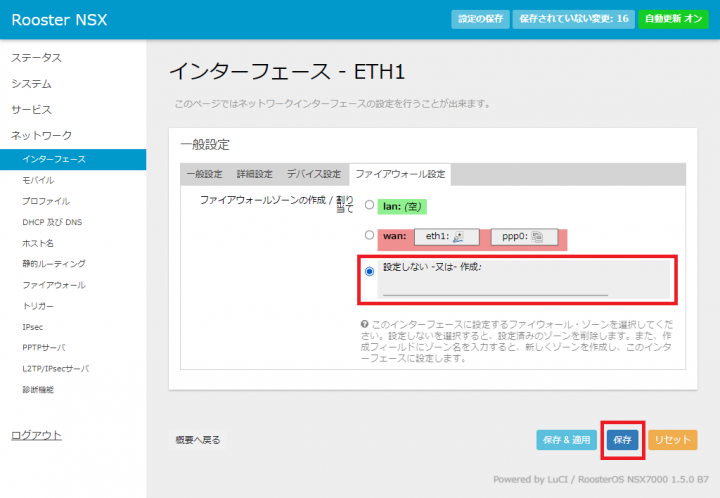
- 「概要へ戻る」ボタンをクリックしてインタフェースの一覧画面に戻り、「インターフェースの新規作成」ボタンをクリックします。
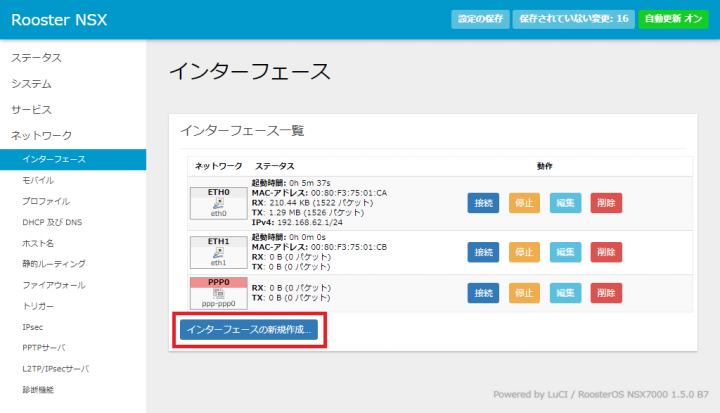
- インターフースの作成画面が表示されるので、以下のように設定して「送信」ボタンをクリックします。
新しいインターフェースの名前 bridge 複数のインターフェースを指定してブリッジを作成します チェック状態にする インターフェースの指定 以下の2つをチェック状態にする
・イーサネットアダプタ: “eth0” (eth0)
・イーサネットアダプタ: “eth1” (eth1)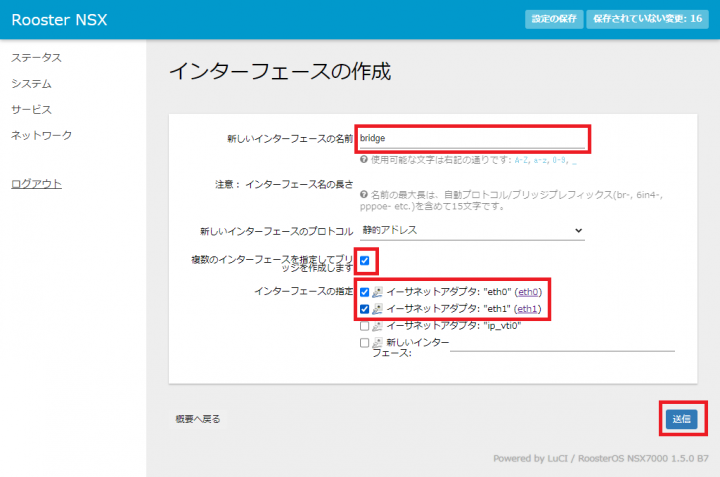
- 一般設定タブで以下のように設定します。
IPv4 アドレス 192.168.62.1 IPv4 ネットマスク 255.255.255.0 IPv4 ブロードキャスト 192.168.62.255 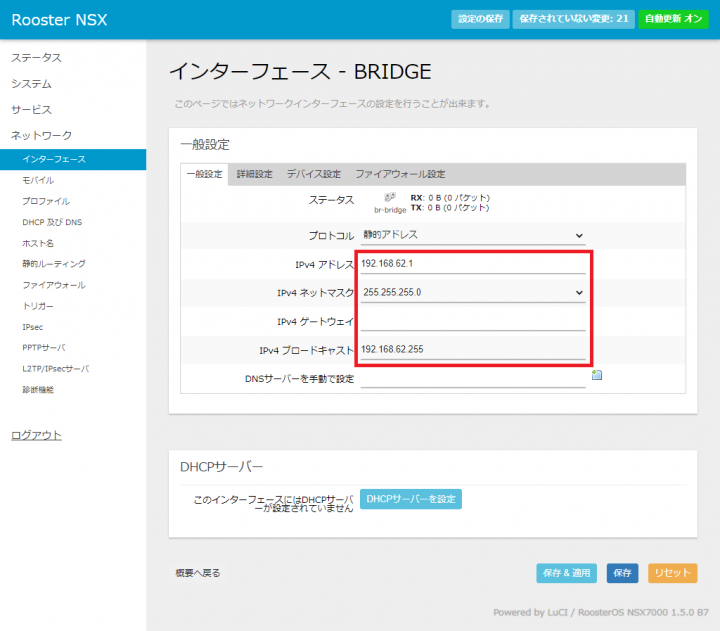
- ファイアウォール設定タブで「lan:(空)」を選択し、「保存」ボタンをクリックします。
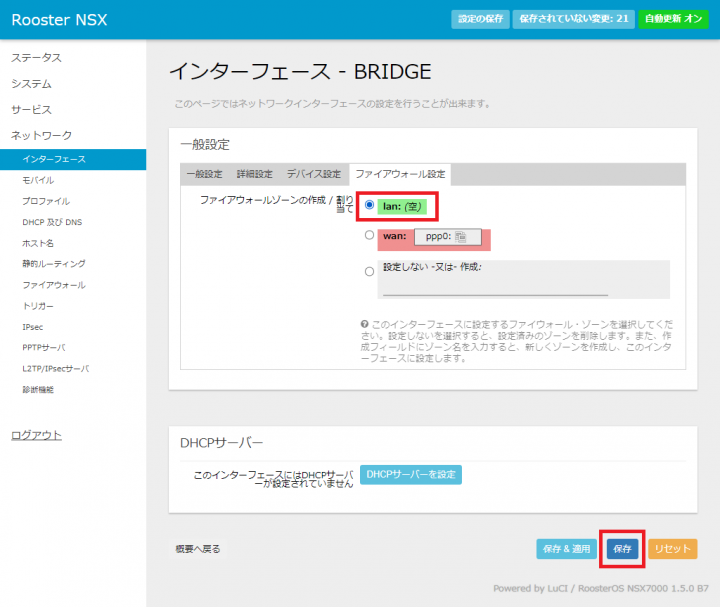
- 「DHCPサーバーを設定」ボタンをクリックし、表示された画面で以下のように設定し、「保存」ボタンをクリックします。
開始 192.168.62.100 終了 192.168.62.249 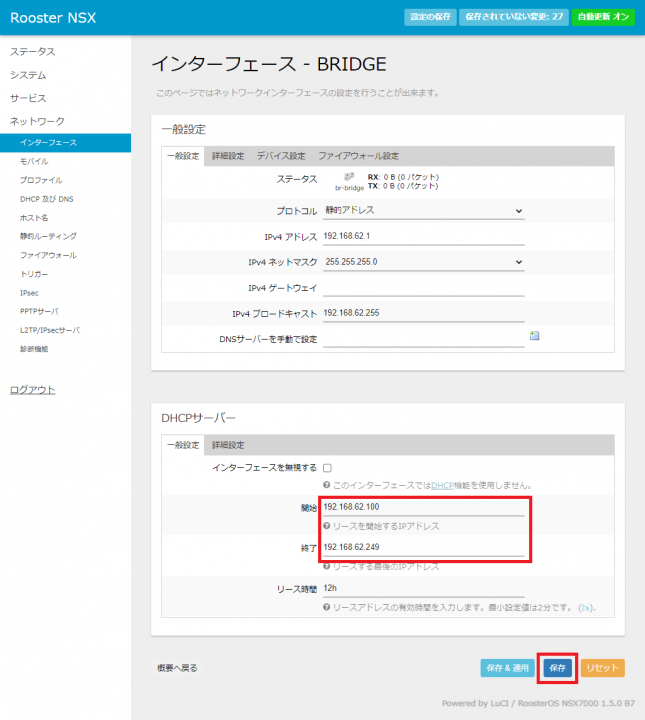
- 「保存されていない変更」ボタンをクリックします。
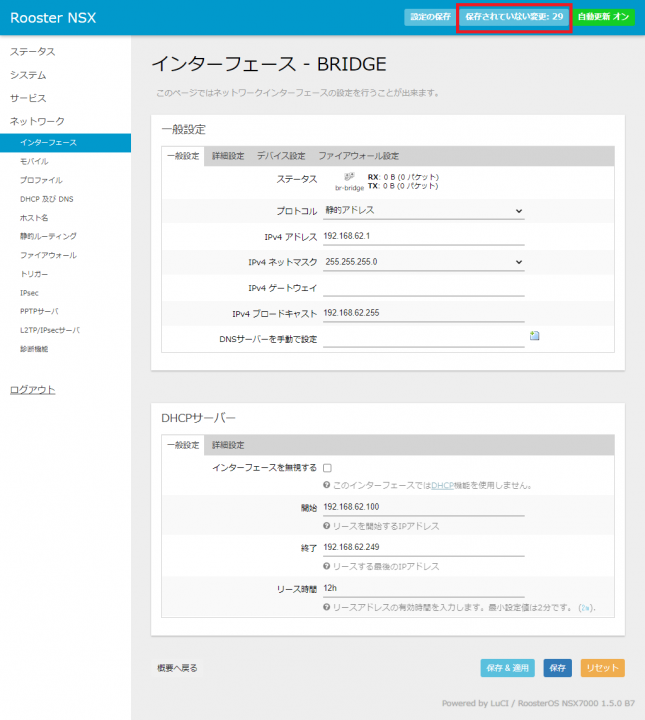
- 「保存&適用」ボタンをクリックします。
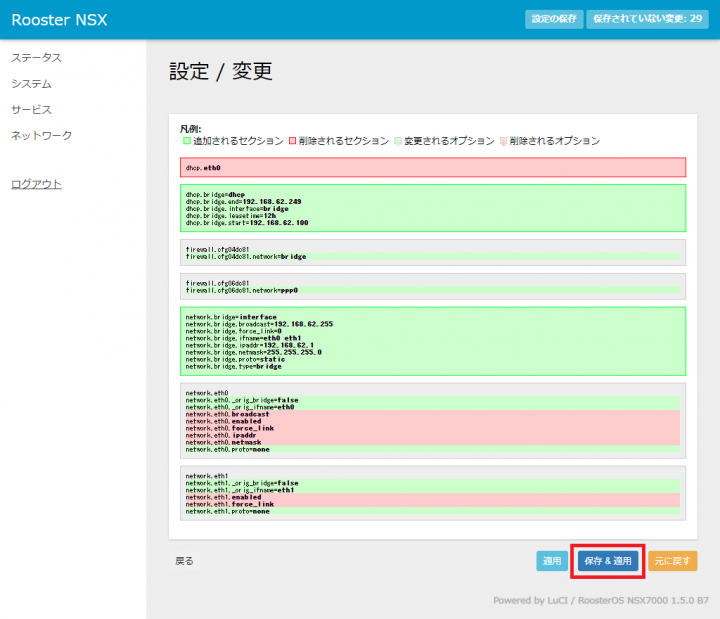
- 設定を保存します。
再起動後も設定を保持するため、「設定の保存」を実行します。
詳細については、「設定を保存する」をご参照ください。